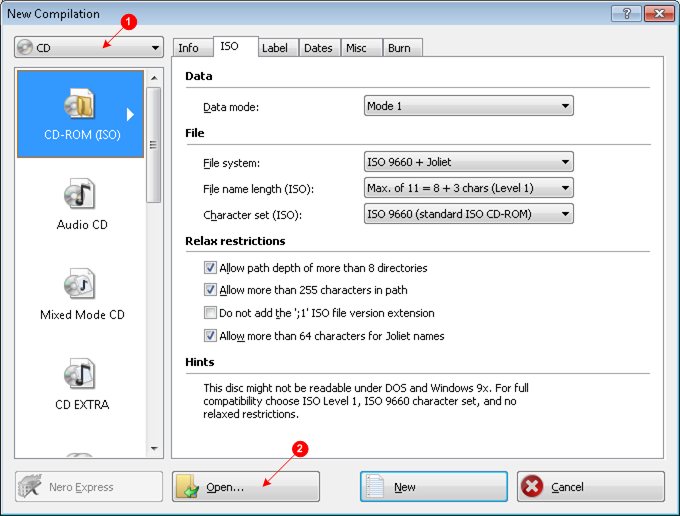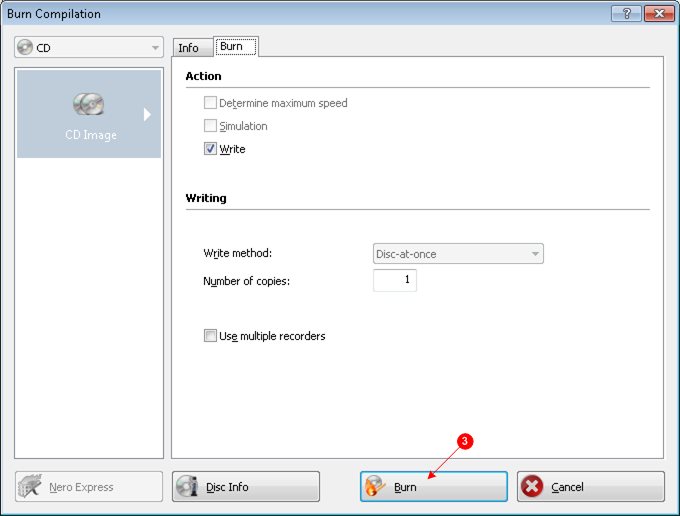How to convert audios from Blu-ray to DTS CD with DVD Audio Extractor
Summary:
This tutorial shows you all the details about how to extract audios from Blu-ray disc with DVD Audio Extractor, and save them in a DTS-CD image, then burn into a DTS CD so that you can play on a system that support this format.
Software used in this tutorial:
Step 1: Select the chapters you want to extract
-
Insert the DVD you want to extract, and launch DVD Audio Extractor. The contents of the disc will be shown up automatically.
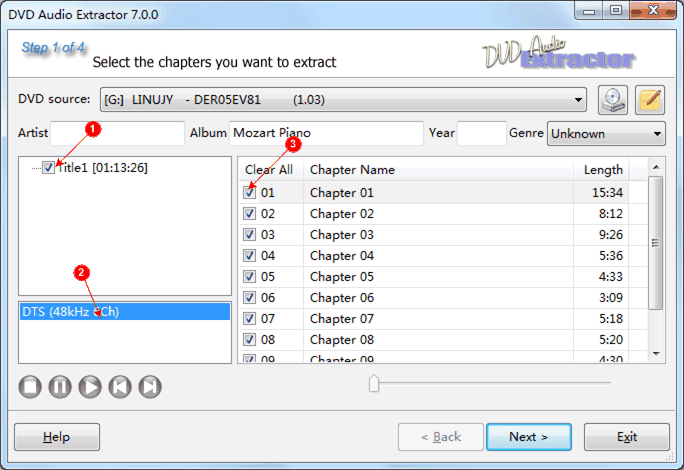
By default, DVD Audio Extractor activates the first title and lists all its chapters. You can click on any title that you are interested to change the active title (
 ). If there are more than one angle available on that title, click on the specific angle. The chapters of the selected title will be listed.
). If there are more than one angle available on that title, click on the specific angle. The chapters of the selected title will be listed. - Now click on the audio stream you want to use to select it (
 ). For this disc, there is only one audio stream avaliable, so no selection is needed.
). For this disc, there is only one audio stream avaliable, so no selection is needed. - (Optional) By default all the chapters on the first title is selected. To change your selection, click on the check box before each chapter (
 ).
). -
(Optional) Edit disc metadata.
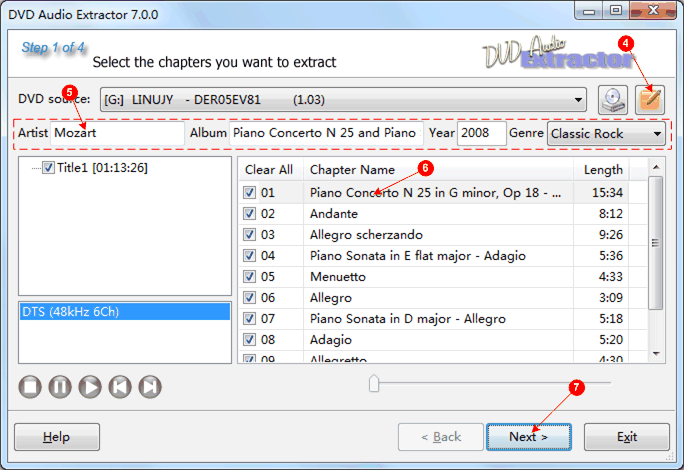
Click at the Metadata button (
 ), and select Download metadata from db from the poped up menu. This will download metadata for this disc automatically if avaliable.
), and select Download metadata from db from the poped up menu. This will download metadata for this disc automatically if avaliable.If no metadata for this disc has been uploaded before, you could enter them manually. Input information like artist name, album name, the year the disc is created, and select a genre (
 ). You can also click at the chapter names to change them (
). You can also click at the chapter names to change them ( ).
).All those metadata information will be written into result CD as CD Text.
- Now click on the Next button to proceed to next page (
 ).
).
Step 2: Select which format you want to use for encoding
- Select CD Image and Cuesheet as output format (
 ).
). - Enable the option Create DTS-CD (
 ) to make sure the image is created in DTS-CD format.
) to make sure the image is created in DTS-CD format. - Now click on the Next button to proceed to next page (
 ).
).
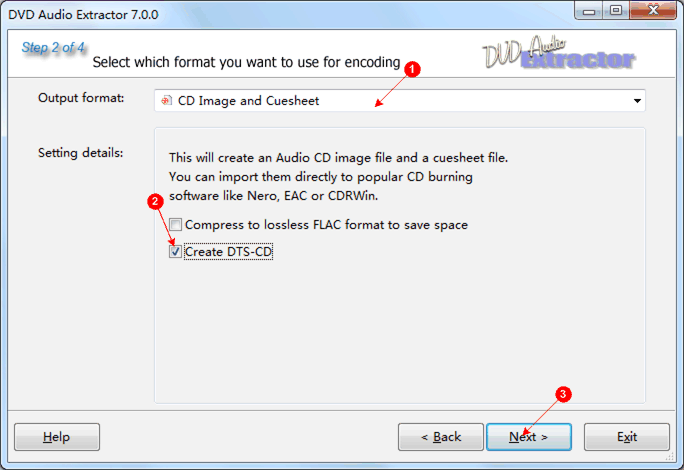
Step 3: Setup output file location and other setting
- Select the output folder where you want to put the extracted audio files (
 ).
). - (Optional) If you want to insert 2 seconds break between the CD tracks, you can select the option Insert 2 seconds silence between tracks (
 ). Otherwise there will be no break and you will get a gapless playback CD.
). Otherwise there will be no break and you will get a gapless playback CD. - (Optional) Select the option Overwrite files with the same name (
 ). When not selected, if there is already a CD Image file exists on the output folder, the file will not be overwritten and the converting operation will be skipped.
). When not selected, if there is already a CD Image file exists on the output folder, the file will not be overwritten and the converting operation will be skipped. - (Optional) If you want, you can select Enable normalization and change the output audio level (
 ). This could be useful because DVD audios are usually recorded for quiet listening environment. Just keep in mind that normalization will take additional processing time.
). This could be useful because DVD audios are usually recorded for quiet listening environment. Just keep in mind that normalization will take additional processing time. - Now click on the Next button to proceed to next page (
 ).
).
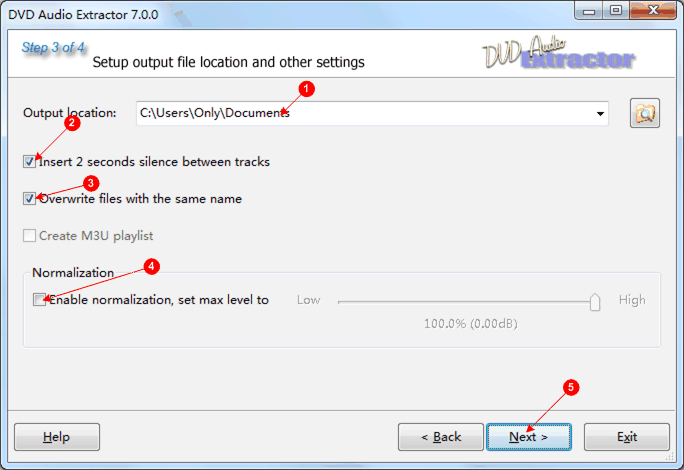
Step 4: Start encoding and watch the process
- Click on the Start button to start the encoding process (
 ).
). - When finished, click on the Exit button to quit DVD Audio Extractor (
 ).
).
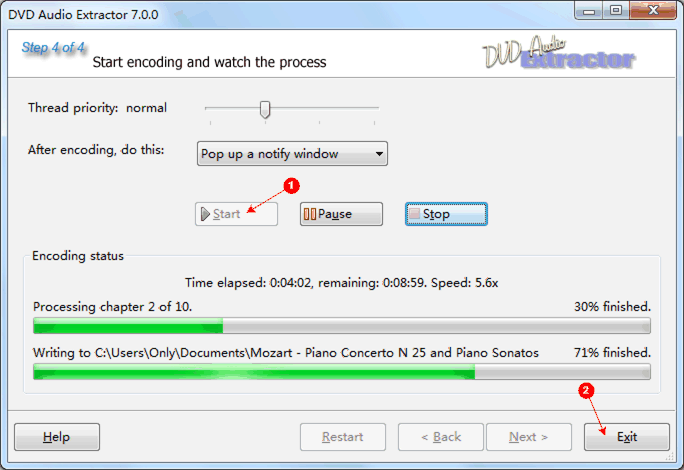
Step 5: Burn the CD Image with Nero
- Launch Nero StartSmart.
- In the popped up New Complication window, Select CD (
 ) and then click the Open... button (
) and then click the Open... button ( ). A file open dialog will show up. Browse to the output folder, select the just created file suffixed with *.cue and click Open. A Burn Compilation window will pop up.
). A file open dialog will show up. Browse to the output folder, select the just created file suffixed with *.cue and click Open. A Burn Compilation window will pop up. - Insert a black CD-R disc in to your CD recorder and click the Burn button (
 ). Wait till the burning process finished. Now you have just made yourself a DTS CD from the Blu-ray. Remember this CD can only be played on system that support DTS CD format.
). Wait till the burning process finished. Now you have just made yourself a DTS CD from the Blu-ray. Remember this CD can only be played on system that support DTS CD format.